Jak využít Google data studio ve svém podnikání? – díl I.
11/11/2018
Tímto článkem bych Vás rád nechal nahlédnout pod pokličku geniálního nástroje jménem Google data studio. Někteří z Vás si možná budou klepat na čelo, že jsem objevil Ameriku, ale já jsem o tomto nástroji opravdu nevěděl.
Pár týdnů zpět jsem řešil problém. V AffiliateAgency připravujeme pravidelně každý měsíc reporty pro naše inzerenty. Zatím máme do 20 klientů a dá se to zvládat ručně v Google tabulkách. Nicméně reporting je pro mě velice neefektivní využití času. Jedná se obvykle o opakující se činnosti, hodně klikání, kopírování atp. Užitečný je pro mě až výsledek, kdy se na data podívám a dokáži z nich odvodit nějaké závěry. Ten proces tvorby je však děs.
Uvědomuji si již teď, že s přibývajícím počtem klientů chci tyto druhy činností u nás co nejvíce automatizovat. Radši ten problém vyřeším teď než abych ho řešil v budoucnu až to bude hořet a jeden člověk bude dělat desítky reportů několik dní. Tím řešením je právě Google data studio. Jak už to u Googlu často bývá, tak nástroj je to poměrně komplexní a popsat ho kompletně v jednom článku nejde. V tomto díle proto zaměřím na seznámení s rozhraním, hlavní funkce a s čím Vám Google data studio může reálně pomoci.
Úvodní představení
Abych Vám nástroj představil, tak si otevřete domovskou stránku Google data studia (dále už jen jako GDS). Hned nahoře uvidíte možnost „Začít nový přehled“, kde je hotových i několik šablon. Ty zatím necháme být a klikneme na velké modré + s popisem „Prázdné“.
Vpravo se Vám zobrazí z jakých dat chcete přehled vytvořit. Více o tom píši v odstavci níže. Čistě pro ukázku budeme tvořit přehled z testovacích dat Google Analytics. Vybereme tedy možnost [Sample] Google Analytics Data.
Zobrazí se Vám vyskakovací okénko zda opravdu chcete data do přehledu přidat. Potvrdíte, že ano a dostanete se na prázdnou mřížkovanou stránku. To je vaše pracovní plocha. Zde začíná veškerá legrace.
Na obrázku výše ukazuji nejdůležitější části rozhraní. V horním panelu máte k dispozici různé druhy grafů, tabulek, posuvníků atp. V pravém panelu pak můžete Vámi vložené prvky různě modifikovat. Ukážeme si vzápětí.
Uveďme si jednoduchý příklad. To bude nejlepší. Chcete vytvořit report, kde se Vám zobrazí:
- Celková návštěvnost (1. – viz. obrázek)
- Hodnota objednávek (1. – viz. obrázek)
- Konverzní poměr (1. – viz. obrázek)
Pak uděláme:
- Podíl jednotlivých zdrojů návštěv (2.)
- Graf návštěv (3.)
- Hodnotu objednávek na základě zdroje (4.)
Tohle je opravdu velice jednoduchý příklad vizualizace dat. Největší výhodou je to, že data se aktualizují real time – pravidelně každý den. Takový report tedy vytvoříte pouze 1x a ta data se budou uvnitř jednotlivých elementů aktualizovat sama. Abych byl přesný – stačí vždy kliknout na zkratku CTRL + Shift + E a data se aktualizují.
Jakmile jste například klikli na ikonku s číslem 1., kterou jsem označil výše, a následně si natáhli prvek do pracovní plochy, tak jste mohli vidět, že už se Vám tam automaticky nějaká data doplnila. V prvém sloupci si je pak můžete libovolně modifikovat.
U položky Metrika si můžete snad vybrat jaký druh dat Vás zajímá. Pokud Vámi zvolená metrika není k dispozici, tak si jí je třeba vytvořit (ukážeme si příště).
Pomocí segmentů na obrázku výše si například můžete zvolit, aby se Vám v rámci zvolené metriky (v našem příkladě návštěv) zobrazila nějaké konkrétní data. Například pouze návštěvy z organického vyhledávání nebo mobilů nebo pouze návštěvníci z referralů atp. Dá se s tím hrát do nekonečna. Tento jednoduchý příklad měl jen demonstrovat základy. V dalším díle si ukážeme už něco pokročilejšího, slibuju! 🙂
Filtry
Filtry se hodí v tom případě, kdy z celého souboru dat potřebujete dostat pouze něco. Typickým příkladem jsou tabulky. Přidali jste si do přehledu tabulku, kde jsou vidět všechny zdroje dat i s návštěvami. Vy byste však pouze chtěli, aby se v tabulce zobrazovaly zdroje s návštěvami vyšší než 1000. Jak na to? Kliknete na tabulku a dále na „Přidat filtr“ (viz. obrázek výše). A přidáte jednoduchou podmínku:
Kliknete na uložit a hotovo. Filtr se aplikoval a v tabulce uvidíte pouze:
Segmenty
Segmenty slouží převážně pro výběr určitých specifických vlastností/chování uživatelů webu. Jedná se například o nové návštěvníky, návštěvníky co okamžitě opustily web po příchodu, pouze návštěvy z placeného vyhledávání, pouze referraly, pouze organickou návštěvnost atd. atd. Je tam toho spousta. Můžete využít buď segmenty přednastavené jako jsem již zmínil a nebo si můžete vytvořit vlastní (k tomu se dostaneme příště).
Stylování
Jasně! Barvičky, změna pozadí, fonty, ztučnění, zvýraznění… Všechno je, stačí si vybrat. Můžete si například report vytvořit ve svých firemních barvách atp. Úpravy se u jednotlivých první provádí v záložce „Styl“.
Pokud jste si již vytvořili nějaký styl a chtěli byste ho použít na vícero stránkách reportu z GDS, tak se Vám bude hodit funkce Uspořádat -> Převést na úroveň přehledu. Tím se Vámi upravený element propíše na všechny stránky Vašeho reportu a Vy ho tak nebudete muset stylovat na každé stránce zvlášť.
Import dat
Nyní již vidíte a tušíte, že ten nástroj je docela hustej a pravděpodobně přemýšlíte nad tím jaká data se do něj dají dostat. Pro připojení do GDS se používají tzv. konektory. Je jasné, že konektory jsou vytvořené pro všechny nástroje od Googlu – GA, Google Ads, GSC, Google dokumenty, YouTube analytics… Stačí si vybrat. Pak jsou k dispozici tzn. partnerské konektory. To jsou další nástroje, které můžete snadno s GDS propojit. Je to například Facebook, Bing Ads, Twitter, SEMrush atp.
Pokud Vám tohle nestačí, tak je možné si vytvořit konektor vlastní. Tak to udělal například Sklik. Návod jak propojit GDS a Sklik mají u sebe na webu.
Je možné se například připojit i k nějaké MySQL databázi a z ní si potřebná data vytahat. Tato alternativní propojení však budou vyžadovat nějaký čas programátora a nedáte to na pár kliknutí pohodlně z rozhraní. V případě využití pro nás v Affiliate Agency si budu muset nechat připravit konektor programátorem na míru.
Pouhý reporting vs. datová analytika
Na začátku článku jsme zmínil, že tento nástroj se hodí primárně pro reporting. Nemusí to být úplně pravda. Díky správné vizualizaci dat můžete totiž přijít na zajímavé věci. Nejsem sice datový analytik, ale s GDS ani nemusím být. Stačí, když si chci ověřit nějakou hypotézu, kterou v datech vidím. Vraťme se k příkladu výše. Vidíme, že nejvíce návštěv je z organiku – 47,2%. Nicméně z hlediska počtu objednávek jasně dominuje referral. Tím se mi nabízí nápad, abych ten organic trochu více rozpitval a podíval se proč. Například tak, že udělám report vstupních stránek pouze z organic zdroje. K ním si do tabulky přidám počet návštěv z organiku, konverzní poměr a hodnotu objednávek. Vše následně seřadím podle nejvyšší počtu návštěv a podívám se, které vstupní stránky mají hodně návštěv a podprůměrný konverzní poměr a zda bych to mohl nějak zlepšit.
Věřte mi, že těch nápadů při pohledu na data dostanete opravdu hodně. Navíc se vše dá jednoduše porovnávat mezi určitými obdobími, takže přímo v GDS pak po provedení změn na Vašem webu můžete za nějaký čas vidět, zda to mělo kladný, negativní nebo žádný efekt. Skvělou funkcí je také kombinování dat z různých zdrojů. Pro SEO to může být typicky Google Analytics a Google Search Console.
Jak by měl takový ideální report vypadat? To záleží hodně na Vás a k jakému účelu GDS potřebujete a jaká KPI sledujete. Pro takový základ je dobré využít předdefinované šablony co už v GDS jsou a z nich můžete vyjít pro tvorbu něčeho vlastního.
Mě osobně se na tom celém nejvíce líbí ta úspora času. Data se Vám automaticky tahají do reportu, který si vyladíte a pak si jen každý měsíc s klientem zavoláte a nemusíte nad tím trávit čas. Je to určitě lepší než klientovi poslat pouhou tabulku v Excelu s pár grafy. Přehledy z GDS vypadají profesionálně a jste schopní je vytvořit relativně rychle.
Je nástroj těžký?
Musím říct, že po pár minutách klikání jsem si myslel, že ano. Nicméně za další hodinu klikání rozhraním a občasným Googlením jsem si připadal jak nějaký data mág! Vážně. Je to hodně návykové. Stačí pochopit základní principy a pak už je to pouze o tom co konkrétního chcete vizualizovat. Pro základní metriky si úplně vystačíte s tím co GDS nabízí v základu. Pokud budete chtít dělat již nějaké pokročilejší reporty nebo si vymyslíte kombinaci data co GDS v základu neumí, tak jsou k dispozici regulární výrazy a jednoduché programovací příkaz WHEN něco THEN něco (v principu klasický IF-ELSE). To bude přesně to co si ukážeme v dalším díle!
Snad se Vám úvodní článek líbil a budu se těšit u dalšího dílu 🙂
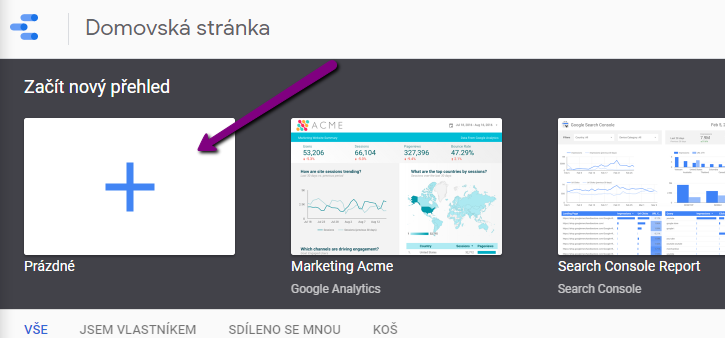

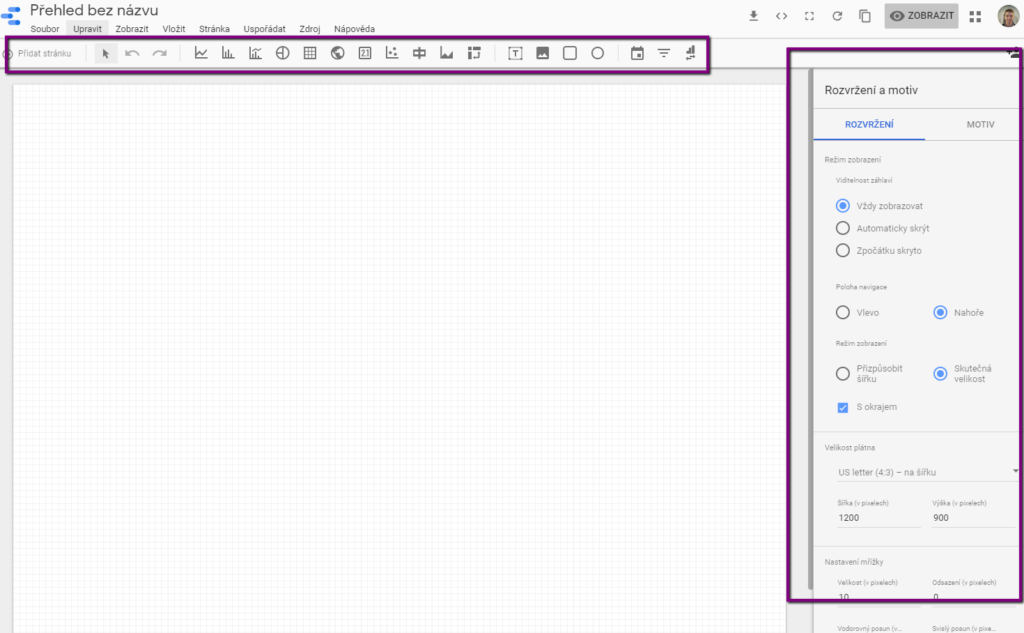


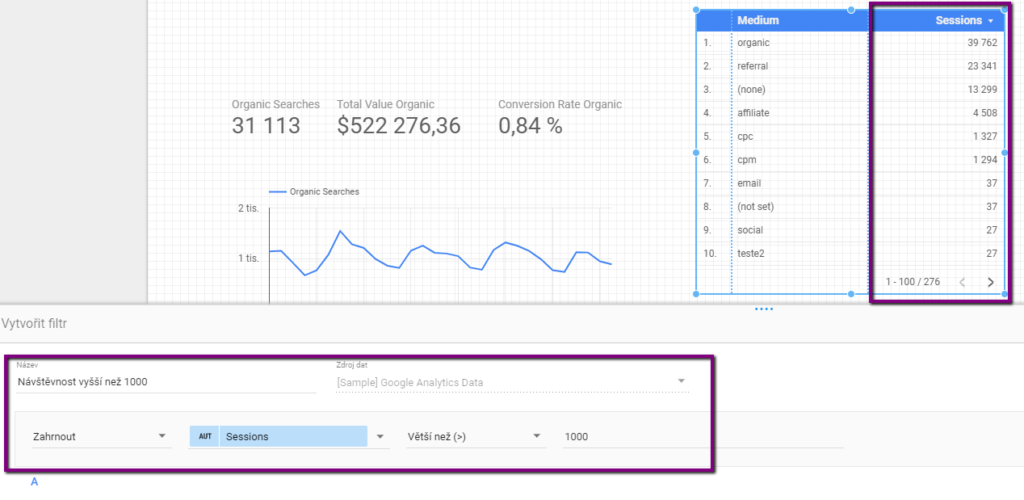

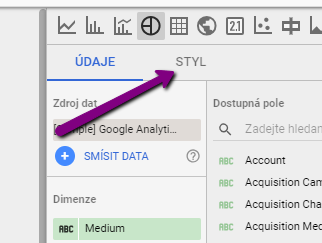
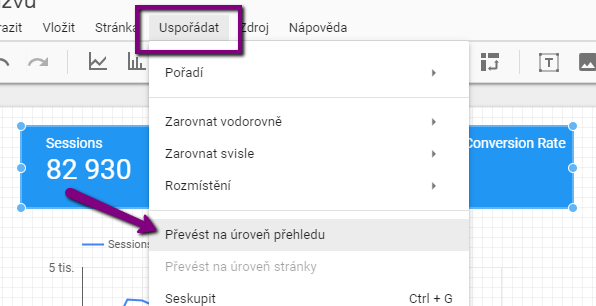

Díky Milane za krásný úvod do GDSka, zatím jsem vše taktéž řešil pomocí standardních textových editorů (excel, word, dokumenty a tabulky Google) a je potřeba reportování zefektivnit.
Těším se na další díl 🙂
Super článek 🙂
Když by někdo nechtěl řešit celé nastavování vytvořil jsem ultimátní šablonu, která by mohl pomoci.
https://datastudio.google.com/u/0/reporting/7a8c61d4-89d7-4644-a4a5-2ba6e0dd8af8/page/HuphB
Ať slouží 🙂